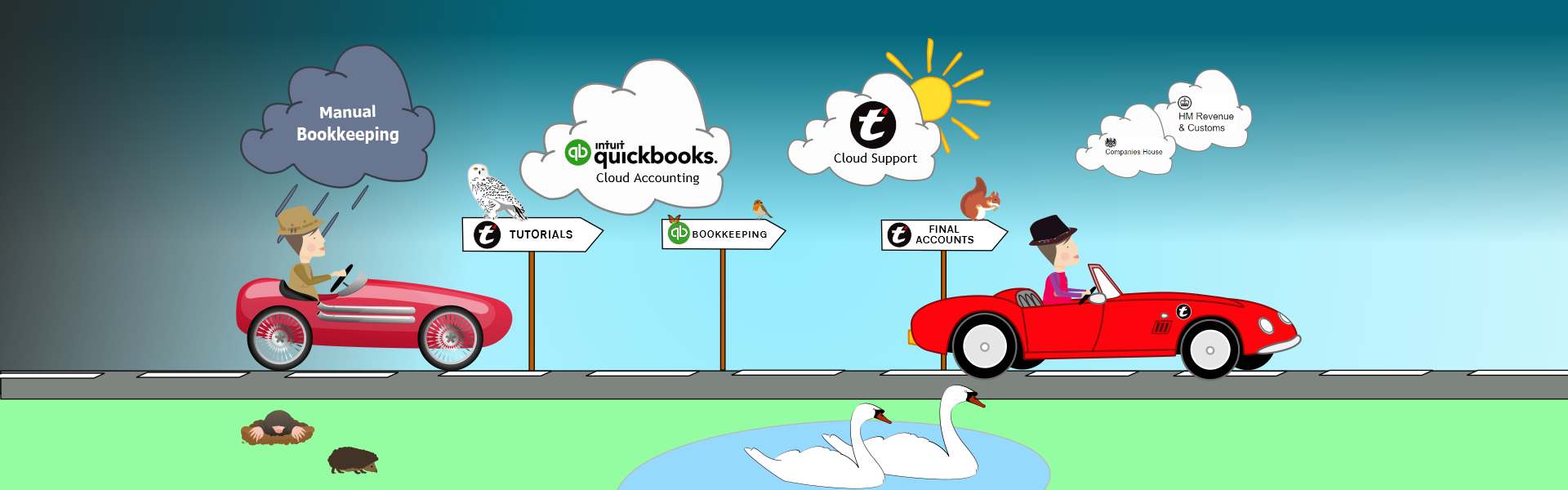
SCENARIO ONE: Link a supplier refund cheque to a supplier credit
If the refund is for returned stock items, you need to create a supplier credit.
NOTE: From November 2019 QuickBooks has moved the + menu from the top right corner to the top left corner and is now a “+ New” button to click on for the short cut menu links.
STEP ONE: Enter the supplier refund in the Deposits screen
Select the Plus (+ New) Icon.
Select: Bank Deposit.
In the Add funds to this deposit section, fill in the following fields:
Received from: Select or enter the supplier name.
Account: Select the Accounts Payable account.
Amount: Enter the cheque amount.
Select Save and close.
STEP TWO: Link the deposit to the supplier credit
Select the Plus (+ New) Icon
Select: Expense or Cheque.
Select: n the Payee drop-down, i.e. select the supplier name.
IMPORTANT: Leave the Ref/Cheque no., Payment date, Amount and Memo fields BLANK.
THEN:In the Add to Expense or Add to Cheque section, select Add for the outstanding supplier credit and deposit.
Select: Save and close.
SCENARIO 2: Allocate Supplier Credit to a Supplier Bill
STEP ONE: Enter the supplier credits
Select the Plus (+ New) Icon.
Select: “Supplier Credit“.
Then: In the Supplier field, select the appropriate supplier name (top left).
Enter: Date, Amount, and Account (expense account you posted the suppliers original bill to you now want to credit).
Select: Save and close.
STEP TWO: Pay the bill using the supplier credits
Select the Plus (+ New) Icon.
Select: Expense or Cheque. Note: Both Expense and Cheque recognise and record the expense.
Select: Payee drop-down i.e. select the supplier name.
IMPORTANT: Leave the Ref/Cheque no, Date, Amount and Memo fields BLANK!
Next: In the Add to Expense or Add to Cheque section, select Add for the outstanding bill and supplier credit.
Select: Save and close.
Why do I have supplier credits?
If you recorded cheques for Suppliers in the Cheques screen and didn’t enter bills, you may end up with negative balances for your Suppliers.
To fix this, either
a) go back and delete the bill payments and replace them with cheques, or
b) simply enter one or multiple bills to link the bill payments to.
To link the Supplier credits with bills, first create the bills. When you’re ready to link the bills to Supplier credits:
Select the Plus (+ New) Icon.
Select: Cheque.
Select: Payee drop-down, i.e. select the supplier name.
IMPORTANT: Leave the amount field blank.
In the Add to Cheque section,
Select: Add for the outstanding bill and supplier credit.
Select: Save and close.